A continuación le dejamos un tutorial donde paso a paso mostraremos cómo puede configurar su cuenta de correo electrónico en su celular con sistema operativo iOS.
Debe asegurarse que los datos que va a ingresar en la configuración de su teléfono sean válidos y que la cuenta de correo exista realmente en su cuenta de hosting.
En este tutorial utilizaremos como ejemplo el correo usuario@hn.cl o usuario@tudominio.tld, el cual, en su caso, deberá ser reemplazado por el usuario y dominio de su cuenta de hosting.
1.- Ingresaremos a la aplicación "Mail" para verificar si es que tenemos o no una cuenta de correo ya ingresada.
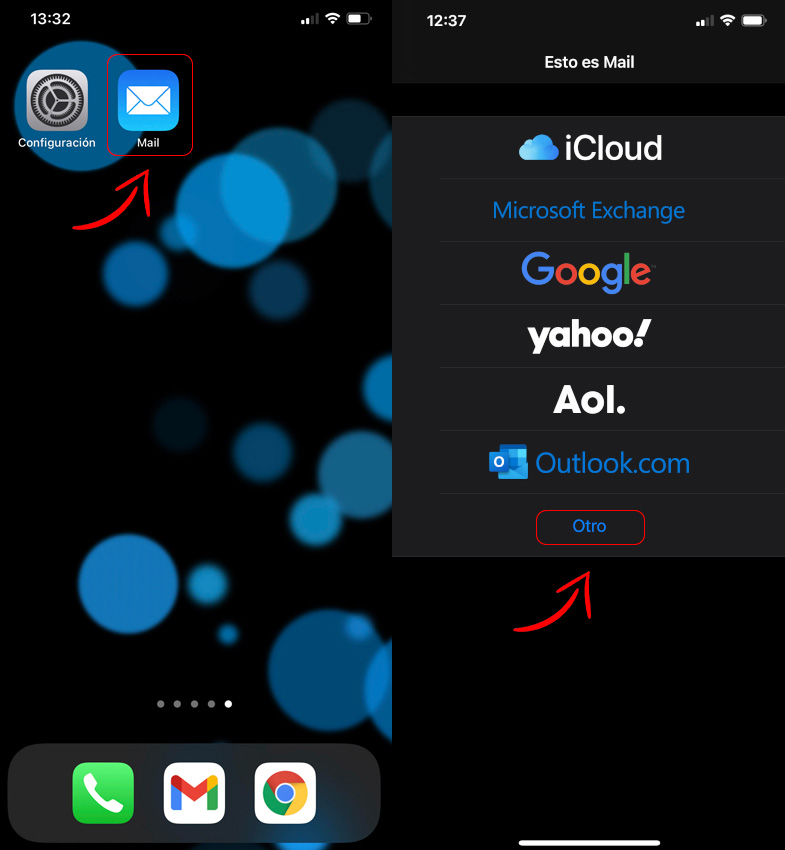
2.- Si al ingresar a la aplicación "Mail" nos presenta la "Esto es mail" como se aprecia en la imagen anterior, esto significa que no tenemos ninguna cuenta de correo agregada y podemos utilizar el asistente enseguida. Presionamos la opción "Otro" la cual nos llevará a configurar nuestro correo electronico.
Si no nos aparece, y nos aparece una lista con correos, deberemos ingresar a "Configuración" y luego "Mail" como se muestra en la siguiente imagen para agregar una cuenta adicional:

3.- Una vez dentro del asistente ingresaremos nuestros datos de inicio de sesión:
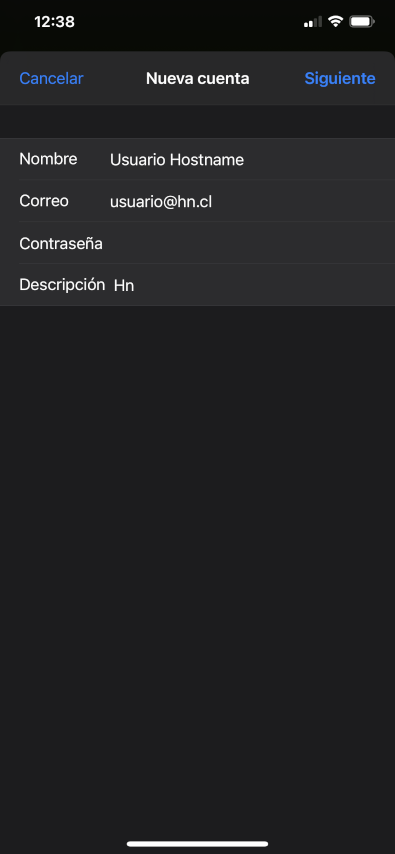
Ingresaremos nuestros datos de la siguiente manera:
- Nombre: Nuestro nombre
- Correo: usuario@hn.cl (que debemos reemplazar por el usuario@tudominio.tld )
- Contraseña: la contraseña de la cuenta de correo (NO la contraseña de CPanel)
- Descripcion: El nombre que tendrá nuestro buzon de correo en el equipo.
Presionamos "Siguiente", esperamos un momento para que valide la información.
4.- Una vez que presionamos siguiente, se nos presentará la configuración avanzada del correo. Aquí es donde debemos elegir el protocolo de comunicación (IMAP o POP, donde sugerimos siempre utilizar IMAP) y completar la información del servidor.
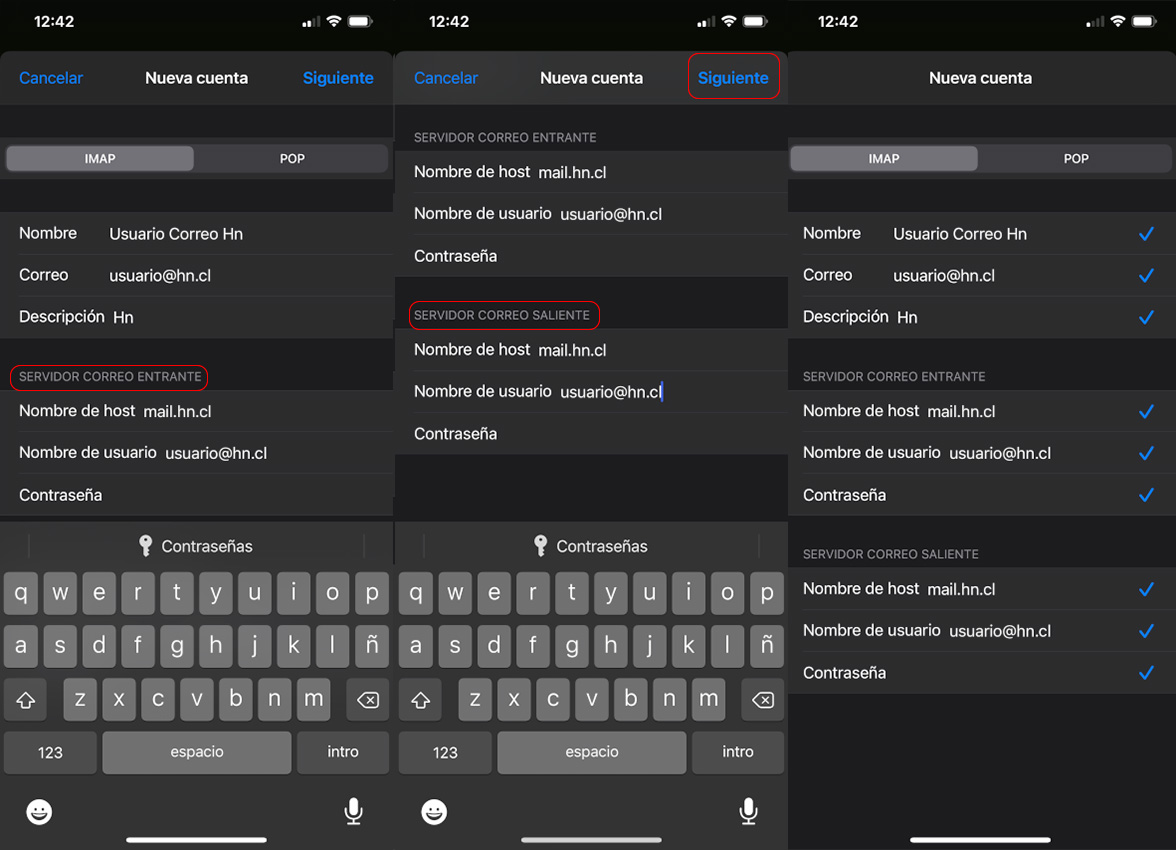
En la imágen anterior tenemos el primer apartado que contiene la información que ingresamos antes, que NO hay que modificar y luego dos apartados importantes: "SERVIDOR DE CORREO ENTRANTE" y "SERVIDOR DE CORREO SALIENTE".
En los apartados de "SERVIDOR DE CORREO ENTRANTE Y SALIENTE" debe ingresar los mismos datos. Estos son:
- Nombre del host: dirección del servidor de correo. En este caso, ingresamos "mail.hn.cl", pero en el suyo, deberá ingresar mail.tudominio.tld si es que su dominio fuera "tudominio.tld".
- Nombre del usuario: usuario@hn.cl (que debemos reemplazar por el usuario@tudominio.tld )
- Contraseña: la contraseña de la cuenta de correo (NO la contraseña de CPanel)
Luego de eso, presionar el botón "Siguiente" y nos pasará a la pantalla de validacion la cual nos indicará con "vistos buenos" que la conexión fue exitosa.
5.- Si lo anterior realizó una conexión exitosa, pasaremos a la siguiente pantalla:
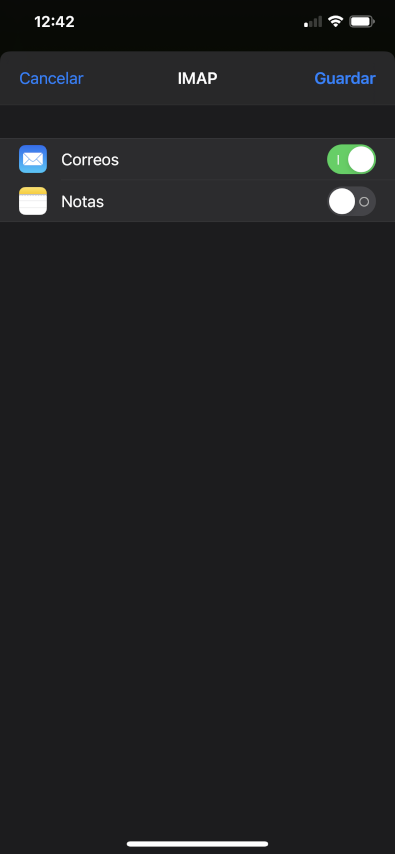
Seleccionamos solamente Correos y presionamos el boton Guardar.
Si todo funcionó bien, deberiamos tener nuestro buzón configurado el cual comenzara a descargar los correos desde el servidor y también nos permitirá enviar correo desde nuestro dispositivo iOS.
En caso de tener que realizar configuraciones avanzadas, estas las puede revisar de la siguiente forma, una vez agregada la cuenta:
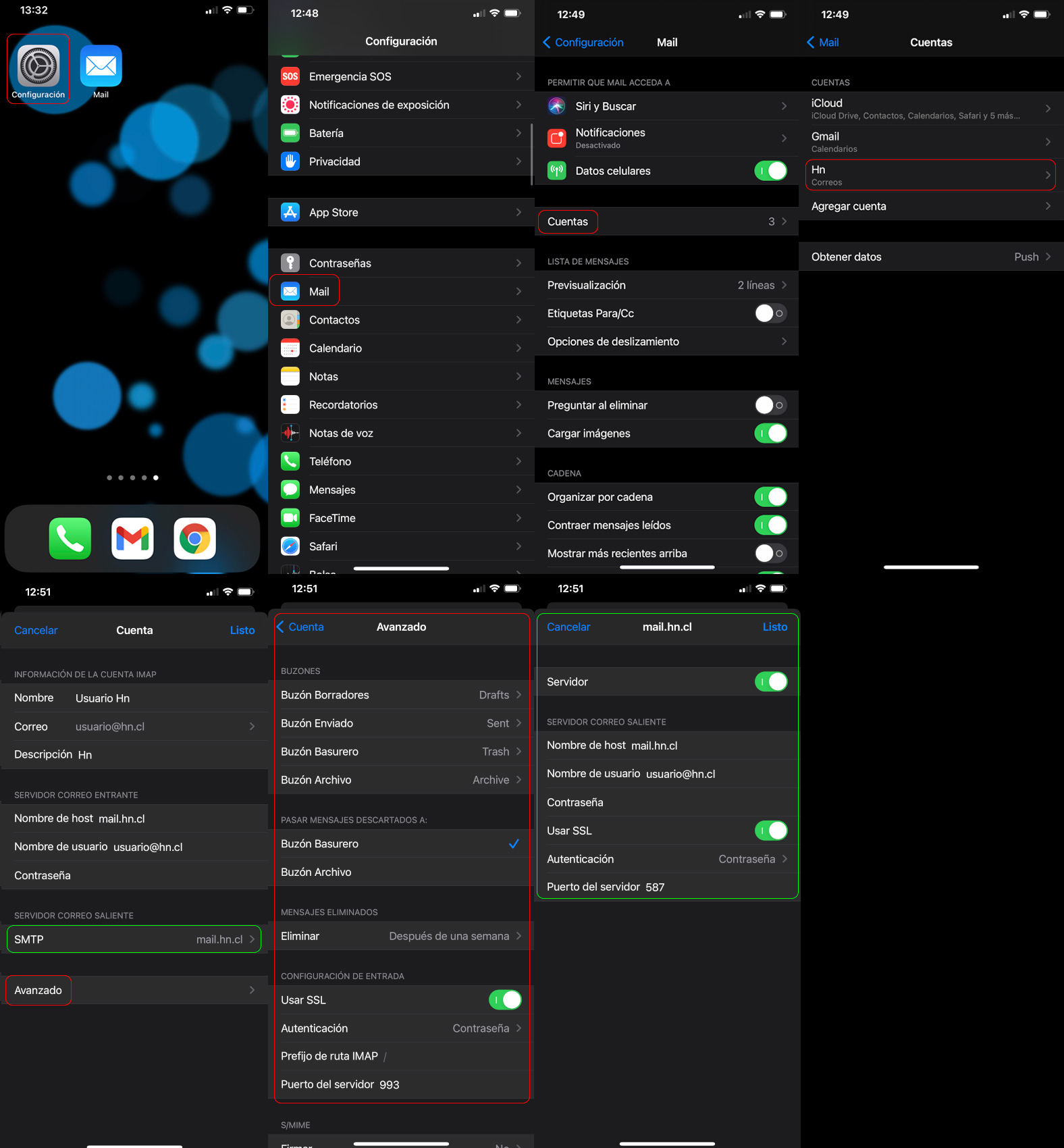
Con esto, hemos concluido con el tutorial de configuración de correo para iOS.
